Welcome to this second lesson!
Hey
Hmmm, let's just start.
An add-in is software that adds new features into Microsoft Excel, e.g. in the form of new functions.
Sure, but from time to time it might be handy to create your own, and distribute it among your friends or colleagues. Suppose you need in your organisation a function that performs some string manipulation: putting everything in uppercase, replacing some characters by others etc. You can create an add-in that combines all these activities into one single function. It's a stupid example I know, but the essence is that an add-in can perform (almost) anything. You just have to program what it should do.
Yes, so you'll need to have some programming skills. But Excel helps a lot thanks to its macro recording functionality.
Good remark. Because a piece of VBA code is confined into your workbook itself. You cannot use it in other workbooks. By creating an add-in, you export this functionality and make it available to every workbook you'll use. Moreover, you can just send it to anyone you'll want and the functionality will become available to them as well.
I'll be quite fast on the VBA part, as we'll assume the reader has some VBA knowledge already. If not, we're just a phone call or e-mail away... Let us first create a user defined function, converting a string in uppercase and reversing the character's order.
Open the VBA Editor via "ALT + F11" and insert a New Module as shown below
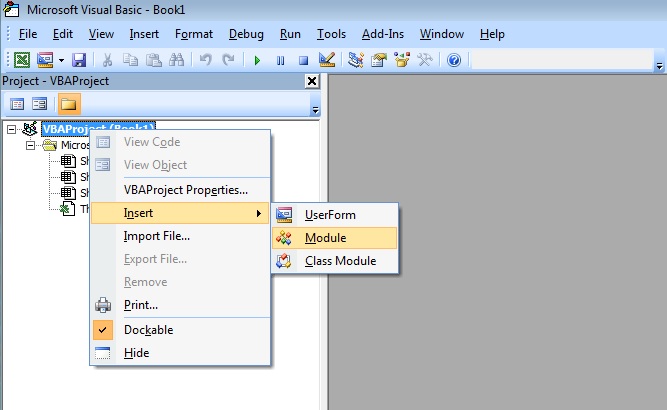
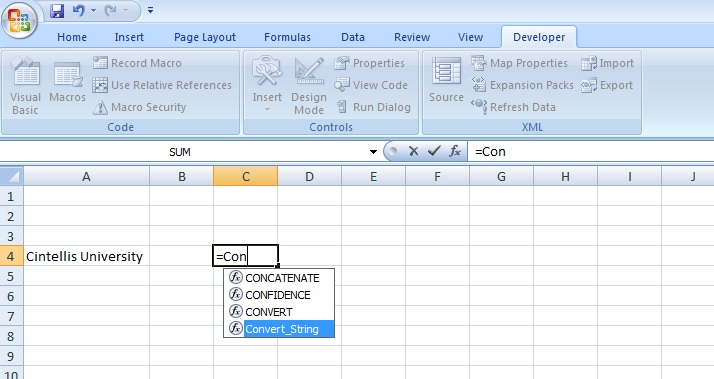
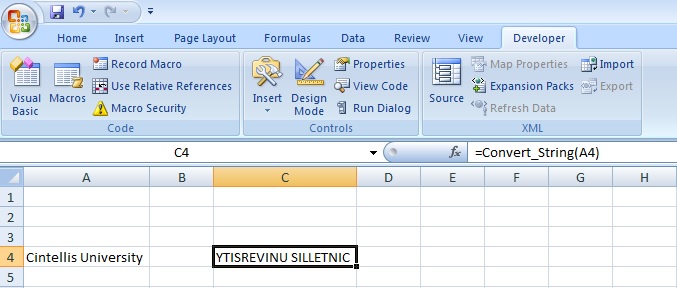

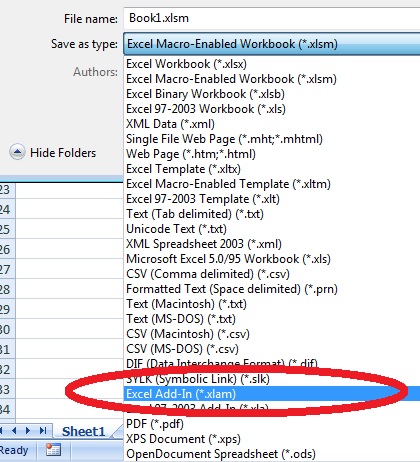
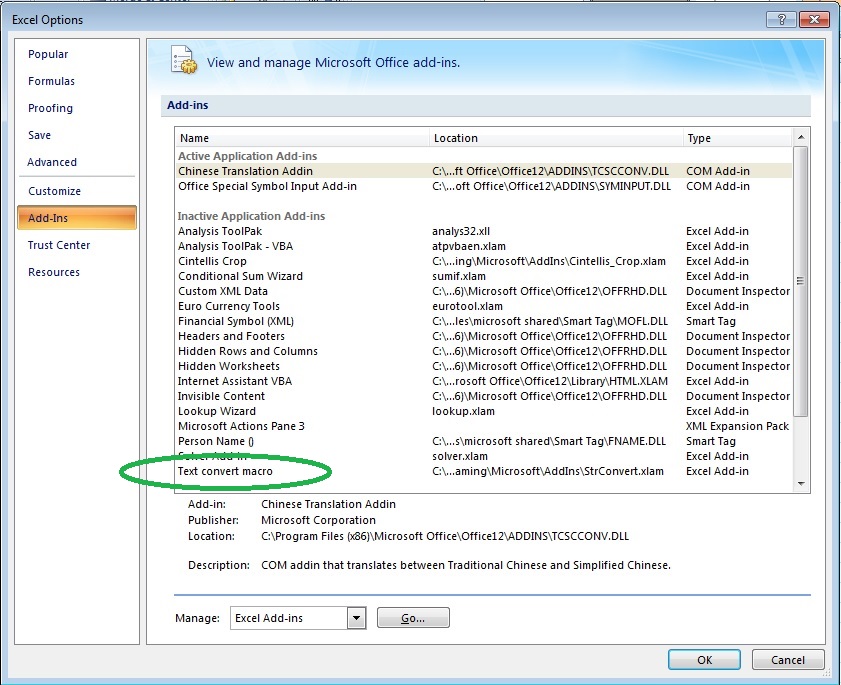
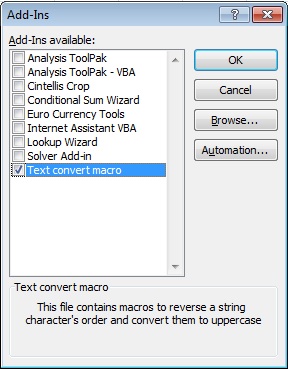
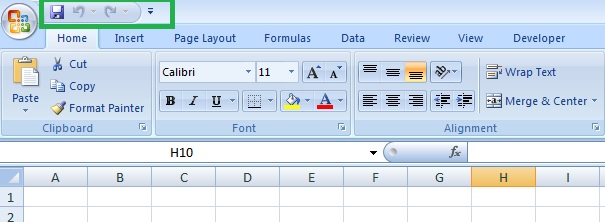
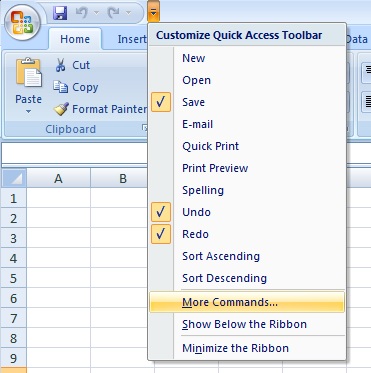
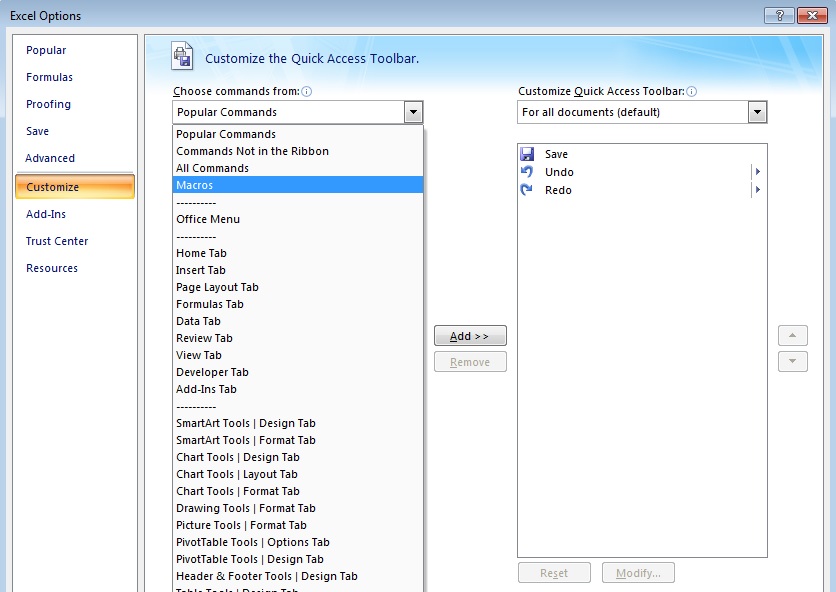
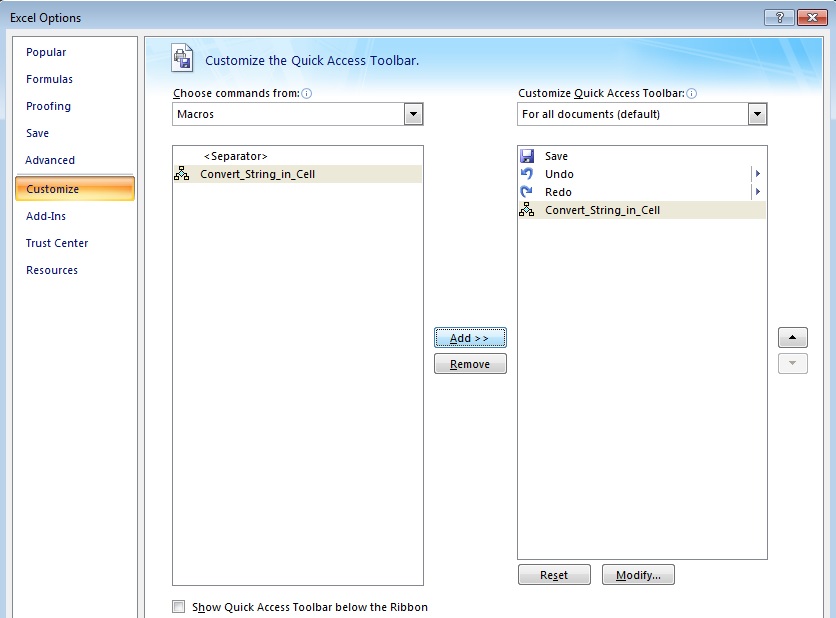
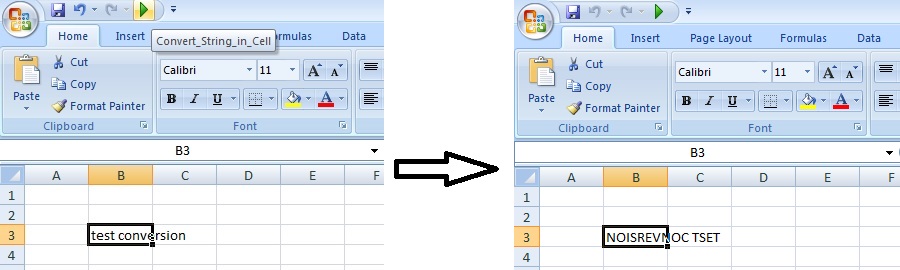
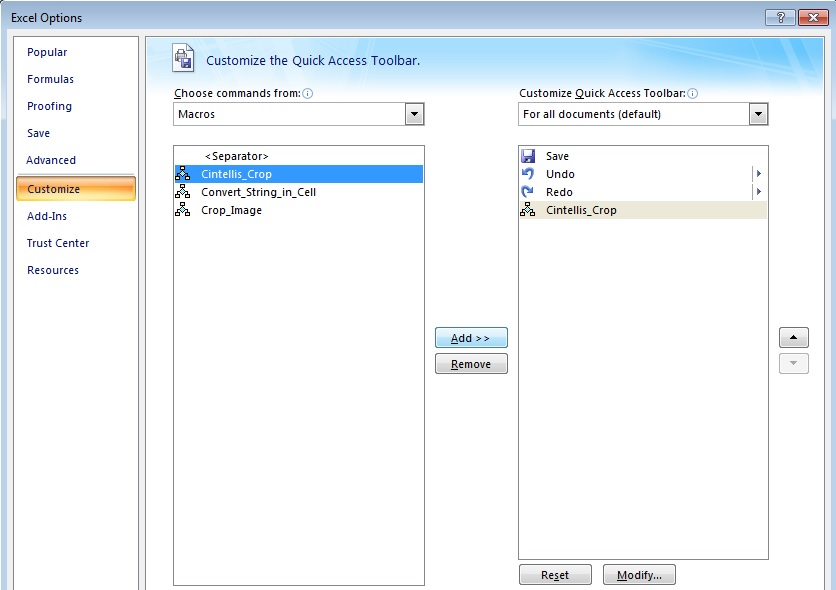

Are you looking for an


At Numis, we help you to get more out of your financial data than you thought possible. From enhanced reporting functionalities and detailed analysis to providing enterprise budgeting and forecasting solutions, we will help you to achieve your business objectives. When using Numis, you can share your analysis and strategy with your business partners, suppliers or employees as needed.
Numis is a product from Cintellis bvba & FS&P bvba.

CONTACT Us
You can contact us by phone, mail or by filling out the form below.
Corporate address:
Alsembergsesteenweg 588
1653 Dworp
Belgium
Phone Numbers:
+32 (0)471 65 19 66
E-Mail: info@cintellis.com