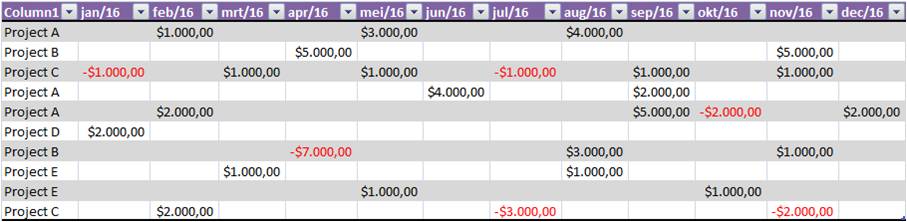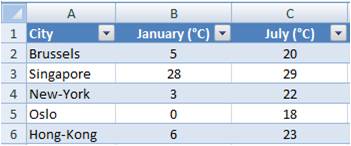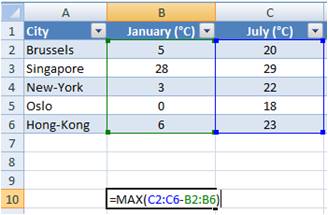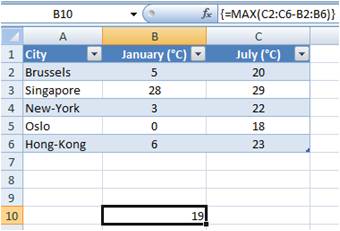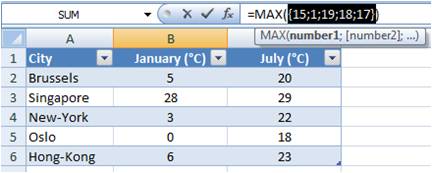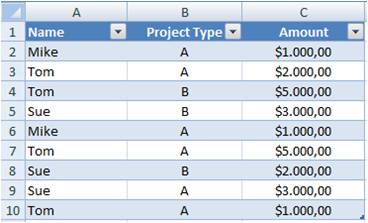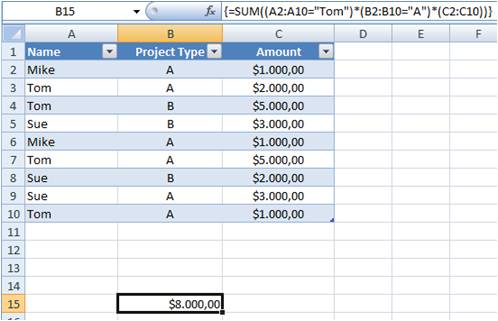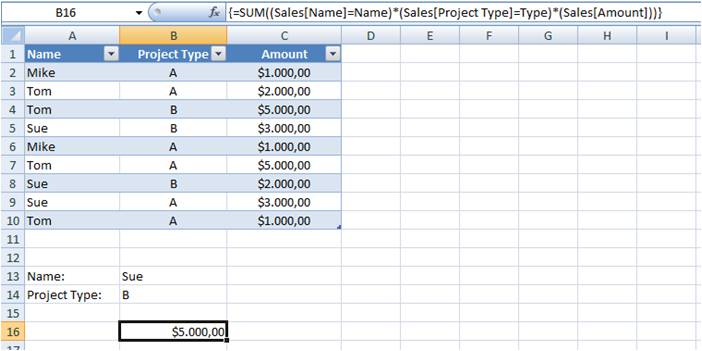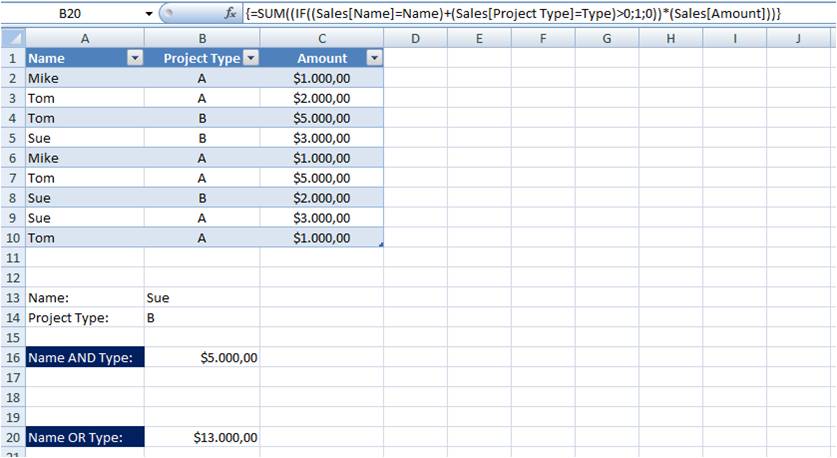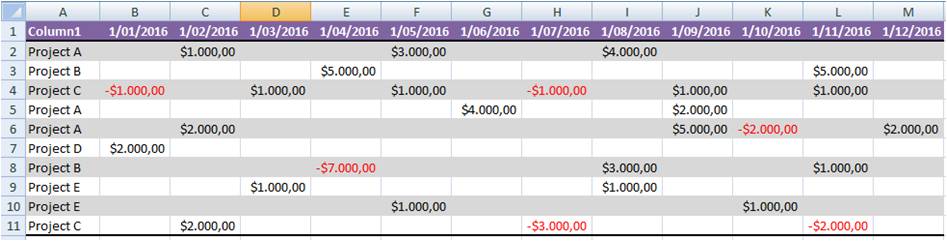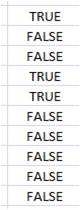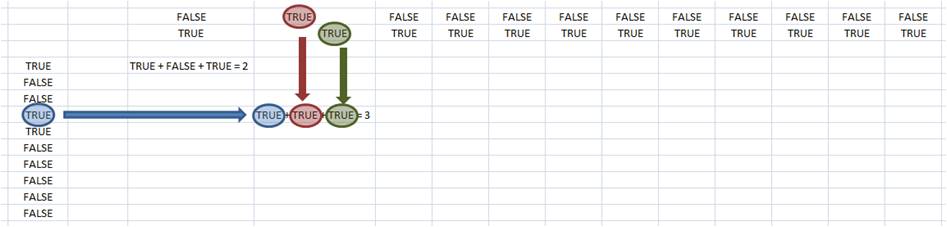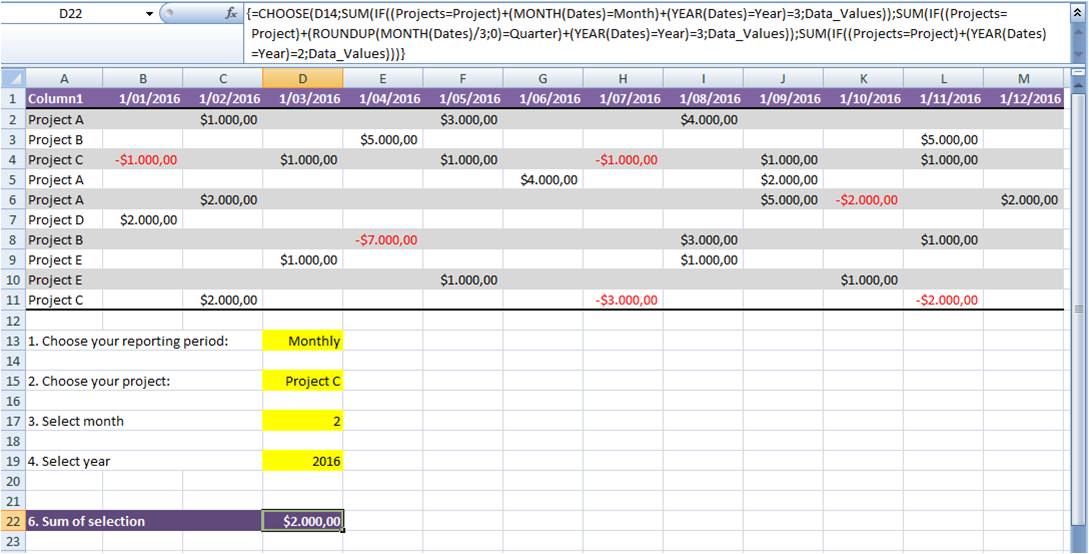The information contained in this website is for general information purposes only. Care has been taken to ensure that the content of this website is as accurate as possible.
The content of this website may change without prior notice, and does not create, specify, modify or replace any new or prior contractual obligation agreed upon in writing between Cintellis or its subsidiaries and the visitor. We are not responsible for any consequences that would arise in the absence of such correction or updating. While we endeavour to keep the information up to date and correct, we make no representations or warranties of any kind, express or implied, about the completeness, accuracy, reliability, suitability or availability with respect to the website or the information, products, services, or related graphics contained on the website for any purpose. Any reliance you place on such information is therefore strictly at your own risk.
We do not assume any responsibility for any damage, including direct and indirect damages such as loss of goodwill or business, loss of revenue or profits or any other claim, demand, proceeding, cost and expense arising from or related to the use or the interpretation of our website and/or the information it contains.
Through this website you are able to link to other websites which are not under the control of Cintellis. We have no control over the nature, content and availability of those sites. The inclusion of any links does not necessarily imply a recommendation or endorse the views expressed within them.
Cintellis disclaims any liability for statements made or published by third parties and do not undertake any obligation to correct inaccurate data, information, conclusions or opinions published by third parties in relation to this or any other information source provided by Cintellis.
Every effort is made to keep the website up and running smoothly. However, Cintellis takes no responsibility for, and will not be liable for, the website being temporarily unavailable due to technical issues beyond our control.
We only store personal information relating to you with your permission. We would only share such information with third parties outside Cintellis with your express permission or as required by the applicable law.
We require this information to understand your needs and provide you with a better service, and in particular for the following reasons:
Internal record keeping;
We may use the information to improve our products and services;
We may periodically send promotional emails about new products, special offers or other information which we think you may find interesting using the email address which you have provided;
From time to time, we may also use your information to contact you for market research purposes. We may contact you by email, phone, fax or mail. We may use the information to customise the website according to your interests.
We will not sell, distribute or lease your personal information to third parties unless we have your permission or are required by law to do so. We may use your personal information to send you promotional information about third parties which we think you may find interesting if you tell us that you wish this to happen.
If you believe that any information we are holding on you is incorrect or incomplete, please write to or email us as soon as possible, at the above address. We will promptly correct any information found to be incorrect.
A cookie consists of information sent by a web server to a web browser, and stored by the browser. The information is then sent back to the server each time the browser requests a page from the server. This enables the web server to identify and track the web browser. We may use both session cookies and persistent cookies on the website. We will use the session cookies to: keep track of you whilst you navigate the website. We will use the persistent cookies to: enable our website to recognise you when you visit. Session cookies will be deleted from your computer when you close your browser. Persistent cookies will remain stored on your computer until deleted, or until they reach a specified expiry date.
We might use cookies to deliver personalized content, to save you having to re-enter your personal details repeatedly and to tailor our information offerings to how you and others use the site.
This website is subject to Belgian law and the copyright relating to it as well as to the names and logo of Cintellis, FS&P & Numis belongs to Cintellis bvba.
Copyright © 2015 Cintellis bvba
Cintellis bvba
Alsembergsesteenweg 588
1653 Dworp
Belgium
Registered under VAT BE / RPR Brussels 0538.723.845